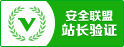联想thinkbook 14s怎么使用bios设置u盘启动
最近有位电脑用户想要使用u启动u盘启动盘重装系统,但是却不知道怎么使用bios设置u盘启动,为此非常苦恼,那么联想thinkbook 14s笔记本怎么使用bios设置u盘启动呢?今天为大家分享联想thinkbook 14s笔记本使用bios设置u盘启动的操作步骤。
联想thinkbook 14s笔记本BIOS设置教程:
1.开机后按F1,进入bios界面。图片所示的地方可以修改语言。
2.选择设备的ATA设备菜单,配置SATA为AHCI。
3.选择启动,选择主要启动顺序,USB KEY按加号键调到第一个。
4.按F10保存退出。电脑重启进入PE系统
使用电脑的快捷键进入PE系统。
5.开机后按F12进入电脑的快捷启动菜单,选择USB KEY的U盘下的选项。电脑会自动重启进入PE系统。
联想thinkbook 14s笔记本使用bios设置u盘启动的操作方法就为小伙伴们详细分享到这里了,如果用户们使用电脑的时候不知道怎么使用bios设置u盘启动,可以
联想thinkbook13s怎么装win8 联想thinkbook13s装win8方法
联想thinkbook 13s笔记本是一款2019年上市的商务办公笔记本电脑,这款电脑搭载了英特尔酷睿第八代i5处理器以及发烧级核心显卡,能够满足用户们日常办公使用需求,那么联想thinkbook 13s笔记本怎么使用u启动u盘启动盘安装win8系统呢?今天为大家分享联想thinkbook 13s笔记本使用u启动u盘启动盘安装系统的操作步骤。
准备工作:
1、下载u启动u盘启动盘制作工具
2、下载win8系统镜像并存入u盘启动盘中
u盘安装win8系统操作步骤:
1、把已经制作好的u启动u盘启动盘插入电脑usb接口,设置好开机启动项并按快捷键进入u启动主菜单界面,选择“【02】u启动win8pe标准版(新机器)”并回车,
2、在u启动pe装机工具中,将win8系统镜像安装在c盘中并点击确定按钮,
3、弹出程序将执行还原操作窗口,勾选“完成后重启”复选框,点击确定即可,
4、接下来就是程序还原操作过程,还原结束后电脑会再次重启并执行程序安装过程。
5、安装结束后便可正式进入win8系统桌面,尽情使用win8系统。
联想thinkbook 13s笔记本使用u启动u盘启动盘安装win8系统的操作方法就为小伙伴们详细介绍到这边了,如果用户们对使用u启动u盘启动盘安装系统不了解,可以参考上述方法步骤进行安装哦,希望本篇
- 上一篇:联想thinkbook13s怎么装win10 联想think 2023/12/2
- 下一篇:联想t6600评测简介 2023/12/2





 ICP备0013086303号-3
ICP备0013086303号-3